电脑定时开关机
生活爸爸网整理电脑定时开关机,希望对您的日常生活,工作和学习有所帮助,秉承实事求是的原则文章仅供参考,更多希望您实践中求知,下面随小编一起来看下电脑定时开关机吧。
演示机型:联想天逸510s && MacBook Pro
系统版本:Windows11 && macOS10.15.4
软件版本:NULL
在需要离开前一段时间但是还有下载任务时,可以设置定时关机。
Windows系统定时关机位置在控制面板的系统和安全选项下:
Windows系统设置定时关机操作步骤如下:
1、点击右下角的搜索框;

2、在编辑框输入【控制面板】;并点击进入控制面板;

3、点击弹出页面的【系统和安全】选项;

4、点击跳转页面下方的【管理工具】;

5、点击进入【任务计划程序】;

6、选择【创建基本任务】选项;

7、在编辑框输入【定时关机】;

8、点击右下角的【下一步】;

9、在弹出页面根据个人需求选择任务开始时间;

10、点击右下角的【下一步】;

11、在跳转页面根据需求选择合适开始及结束时间;

12、点击右下角的【下一步】;

13、点击启动程序前的选项;

14、点击右下角的【下一步】;

15、在编辑框输入【关机】;

16、再次点击右下角的【下一步】;

17、最后后点击右下角的【完成】即可设置完成。

iOS系统定时关机位置在节能选项下:
iOS系统设置定时关机操作步骤如下:
1、按下快捷键【Command+空格键】打开Spotlight搜索框;

2、在编辑框输入【节能】,

3、双击进入【节能】页面;

4、点击右下角的【定时】按钮;
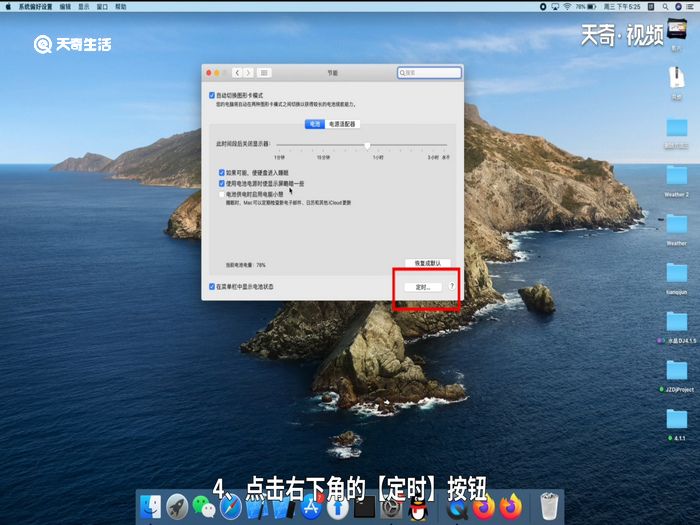
5、点击激活第二个复选框;

6、在下拉菜单选择【关机】选项;

7、在复选框后方根据个人需求设置时间;

8、最后点击屏幕右下角的【好】;即可完成定时关机的设置。

温馨提示:不仅可以设置定时关机还可以根据需求设置定时睡眠,定时重启等。
以上就是关于电脑定时开关机的全部内容,再次感谢您的阅读,祝您生活工作顺利。
版权所有 Copyright©2020 生活爸爸网 版权所有
网站地图 tags 备案号:
鲁ICP备2022020657号-4  鲁公网安备 37061202000340号
鲁公网安备 37061202000340号
联系邮箱:896745398@qq.com