怎么用u盘安装系统
生活爸爸网整理怎么用u盘安装系统,希望对您的日常生活,工作和学习有所帮助,秉承实事求是的原则文章仅供参考,更多希望您实践中求知,下面随小编一起来看下怎么用u盘安装系统吧。
硬件型号:VivoBook15 2021
系统版本:win 10旗舰版
软件型号:NULL
在日常生活中当电脑系统出了故障时,一般都会选择重新安装系统来解决问题,下面将进行系统的安装步骤:
首先需要准备一个8g以上的U盘,U盘备份,接下来将U盘格式化作为系统盘使用。
在百度上搜索“下载win10”。
进入官网,点击“立即下载工具”。
打开下载好的软件耐心等待。
开始制作系统盘。
选择 为另一台电脑创建安装介质 ,点击下一步。
再次点击下一步。
选择 U盘,再点击下一步。
选择你的U盘(有时会显示F盘或G盘但这些都是你的U盘),然后耐心等待即可。
台式电脑可以按住delete键进入BIOS。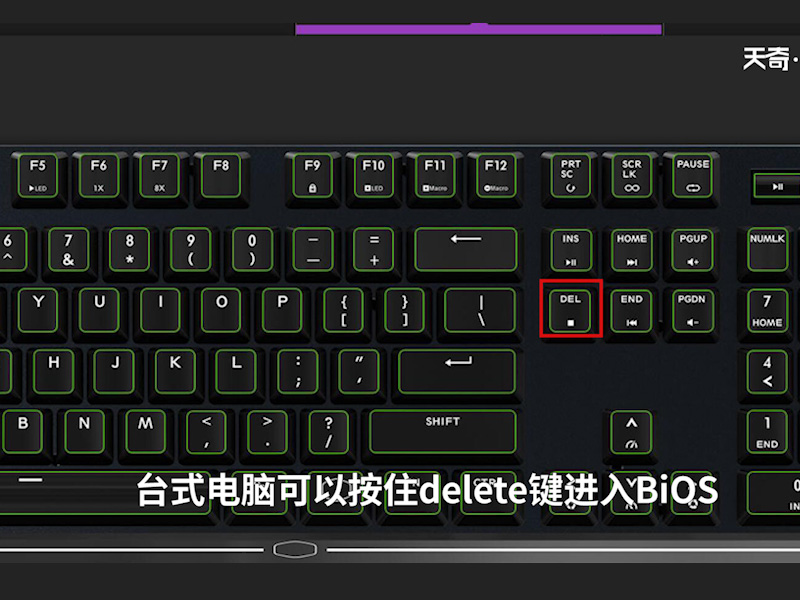
笔记本可以搜索电脑型号+如何进入BIOS。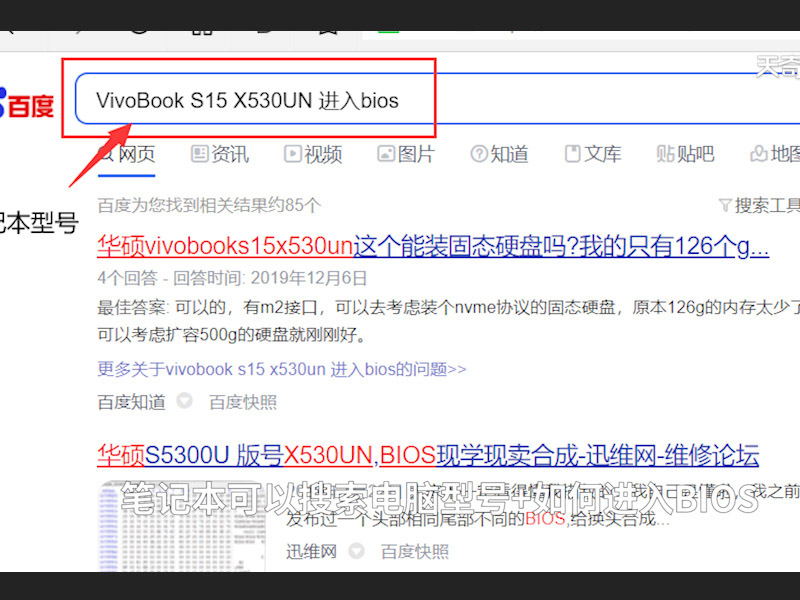
这里以VivoBook S15 X530UN笔记本为例,开机按f2进入BIOS。
然后鼠标点击Boot Menu,选择你的U盘。
开始安装系统。
选择 Windows 10专业版,点击“下一步”。
勾选,点击下一步。
文件备份之后选择,自定义。
如果没有秘钥,点击“我没有产品秘钥”。
然后耐心等待。
选择中国,点击是。
选择“针对个人使用进行设置”。
如果没有账户,就选择“脱机账户”。
直接点击“有限的体验”。
任意设置账户名,点击下一步。
设置密码,点击下一步。
再次输入密码,然后点击下一步。
设置好三个问题。
点击接受。
点击以后再说,耐心等待系统安装即可。
以上就是关于怎么用u盘安装系统的全部内容,再次感谢您的阅读,祝您生活工作顺利。